In this video, PDF Tutorial: How to Lock and Protect Print and Editing in PDF file using adobe Acrobat Live Cycle. Go to the File Menu and Click Save as. Convert Excel to PDF in memory; Excel to DOCX. Convert Excel file to DOCX file. Not only is possible to create.NET Core applications that will run on Mac OS using Mac as a developing platform. It is also possible to create it using a Windows machine and any modern Visual Studio version, as Microsoft Visual Studio Community 2017.
Sep 17,2019 • Filed to: Create PDF
Untitled Document
One of the most popular software for editing and creating spreadsheets on both the Mac and the PC among other platforms is without a doubt MS Excel. However, at most times you will need to make your spreadsheet files more easily accessible to other people that don't have the software. That's why knowing how you can export Excel to PDF on the Mac and the Windows operating platforms is a crucial skill you must have at your disposal. That's why we've created this simple and easy tutorial with 5 methods of how to export excel to PDF on the Mac and Windows operating platforms.
Method 1: Using Excel to PDF Converter Software
To convert Excel to PDF files, you can use PDFelement Pro to do this conversion. This PDF converter will help you to save excel as pdf and other file formats. You can also convert PDF to Word, Excel, PPT, EPUB and more formats in a high quality. Advanced OCR tool allows you to convert and edit scanned PDF files in a few simple steps. Here is the steps for you to know how to convert excel to pdf on mac and windows
Steps 1. Open Excel File on PDFelement Pro
Install this Excel to PDF Converter on your computer and launch it, click 'Open File' or 'Create PDF' to open the Excel file you want to convert.
Steps 2. Edit Excel File before Export
When the file loaded to this Excel to PDF converter, you can edit it with different tools. There are numbers edit tools you can choose, such as edit text, add image, add link, add watermark, add signature and so on. Not only this software can save excel as pdf, but also provides editing, converting, securing features.
Steps 3. Save Excel as PDF
To export Excel to PDF file, you need to click on the 'File' button in the upper left corner and go to the main interface. Click 'Save As' to choose a folder to export Excel file to PDF file, rename the file and then you can find the PDF file on your folder.
Method 2: Using Excel to PDF Converter Software
If you are looking to export Excel spreadsheets as PDFs on your mac or want to know how to export excel to pdf, you should definitely check out the comprehensive software iSkysoft PDF Creator for Mac (or iSkysoft PDF Creator for Windows). Extremely easy and intuitive to use, the software lets you convert and export an Excel spreadsheet to a PDF document, without you having to own any Excel software on your computer.
Step 1. Launch the Program
The first step to take is to download the iSkysoft PDF Creator for the Mac. You can either download the Free trial version or choose to purchase the full and more comprehensive version.
Step 2. Import Excel to the Program
Once you have installed your program, you have to import your Excel file that you want to convert into a PDF document. You can do that by simply dragging and dropping the file or by using the 'Add files' or 'Add folder' options.
Step 3. Start to convert excel to pdf on mac
Once you've imported your Excel file, you can export and/or convert it to a PDF document by clicking the 'Create' button below.
Method 3: Save Excel as PDF via Using Excel on Mac
Step 1. Make a Selection
If you are familiar with Excel, you can solve the problem of how to save excel as pdf on mac easily. While this is not necessary, the first thing you should do after opening your spreadsheet in Excel (2011) for the Mac is to make a selection of what you want to save as PDF. If you don't do so, your whole spreadsheet will be saved as PDF, which is also ok.
Step 2. Save the Excel File as PDF
After you've made your selection, go to the drop down menu of the 'File' tab on your Excel for the Mac. Then simply select the 'Save As' option. A new window will appear. From it, make sure to choose the 'PDF' option from the variety of different formats presented in the drop down menu. Then all you have to do is click 'Save' and you will save your Excel Spreadsheet file available as a PDF.
Method 4: Export Excel to PDF Using Excel for Windows
There are multiple versions of the MS Excel software available for the Windows platform. However, if you have a version that is 2010 or above, you should be easily able to export Excel spreadsheets as PDFs. In order to do so, we've listed the needed steps below.
Step 1. Open the Excel File and Make a Selection
The first thing you should do is open your Excel file. While not necessary to make a selection, it is highly recommended to do so once you open the file. Then you can go to export your file as PDF.
Step 2. Export the Excel file as PDF
To Export your Excel file into a PDF, you should head to the 'File' Tab in the upper left corner of your Excel screen. Once you do so, you will be prompted with multiple options. Make sure that you choose the 'Export' option from the new menu. After that you need to click on the 'Create PDF/XPS Document'. Once this is done, a new window will appear that prompts you to save your file as PDF. Furthermore, make sure that the file is optimized for standard use. Then all you have to do is click the Publish option.
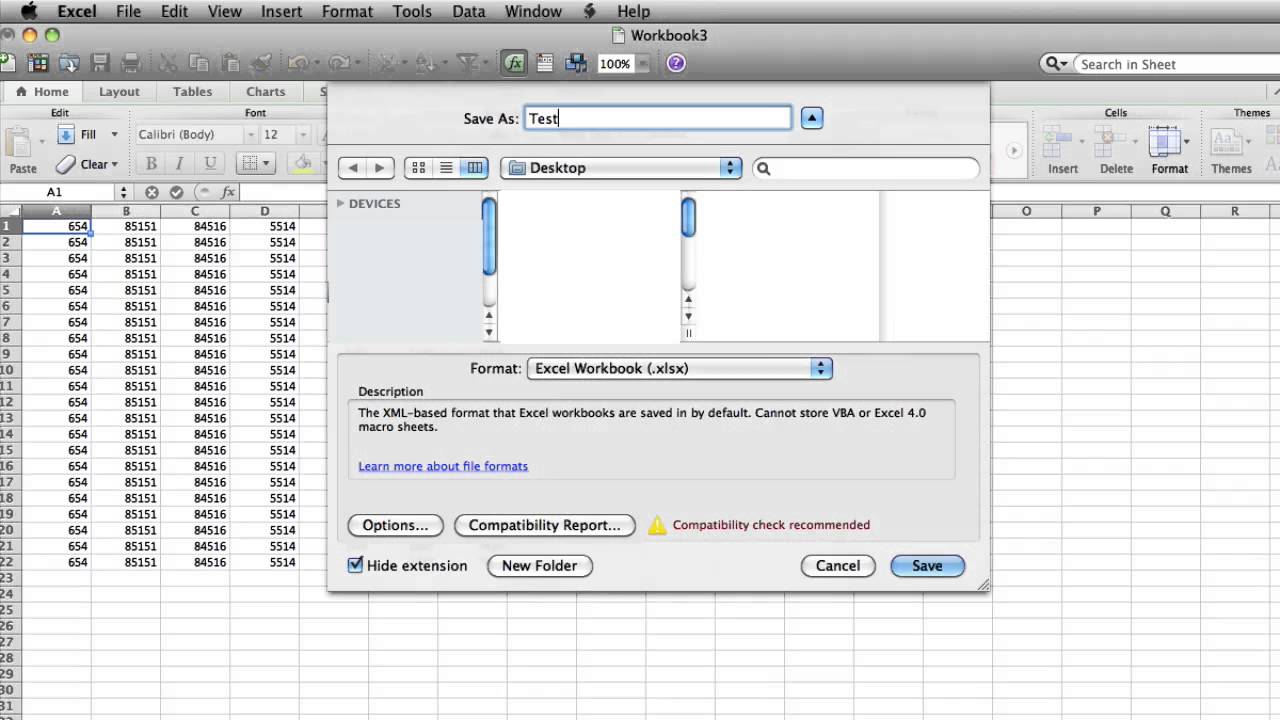
Method 5: Export Excel to PDF Online
One of the best ways to export an Excel file to a PDF is via the use of an Online Excel to PDF converter. There are a number of different converters available online, but one of the best ones is without a doubt the Hipdf online converter. Here's what you need to do in order to export your Excel spreadsheets to PDFs with this software.
Step 1. Upload your Files
In order to upload your files into the Hipdf converter you have to either select the Excel file via the button, upload it via Dropbox, Google Drive, One Drive or drag and drop it in the selected field.
Step 2. Start Conversion
Once you've uploaded your file, the software will immediately convert it and will prompt you with a new window from where you can download your file. Simply click 'Download' to export your Excel file and your will be good to go.
2020-09-11 18:08:44 • Filed to: PDFelement for Mac How-Tos • Proven solutions
People always ask 'how do I save an Excel spreadsheet as a PDF on Mac', the answer is easy. With PDFelement you can convert excel to PDF on Mac with a drag and drop action. Microsoft Excel is a standard spreadsheet application used for performing calculations and creating dynamic tables and graphs. It is widely used by within the business world on a daily basis.

Convert Excel to PDF on Mac
Step 1. Open and Import Files
When PDFelement launches, you can simply drag and drop your files into the program window.
Step 2. Create Excel to PDF
Once your excel file has been opened in it, then the PDF file has been created successfully. Click the 'File'>'Save as' button on the top menu to save the created PDF on your Mac directly.
Step 3. Edit PDF as you need
PDFelement can also help you view, edit, and print PDFs so that they look polished and professional. If you need to add tables or data from other Excel files, PDFelement allows you to do that through a simple process. It is compatible with macOS 10.12, 10.13, 10.14 as well as the latest macOS Catalina 10.15. Here is how to edit PDF text on Mac for your reference.
PDF files are usually easier to manage, share, and present within a professional setting. Many Microsoft Office document types present better in PDF format and will be less likely to get manipulated by end users. This is one of the reasons why many official publications are often presented in PDF. Like other files, Excel files also look more professional when presented in PDF format. That's why it's often necessary to save Excel as a PDF on Mac.
How to Save Excel as PDF on Mac
Step 1. Open an Excel File
Open your file in Excel. If you only want a part of the spreadsheet to be saved as a PDF, then select only the area you want to convert. Otherwise, the whole sheet will be saved as a PDF file.
Step 2. Export Excel to PDF
Then click the 'File' > 'Save As...' button on the top menu. In the new pop-up window, choose PDF in the 'Save As' option to save directly.
Convert Excel to PDF with PDF Creator for Mac
PDF Creator for Mac allows you to convert Microsoft Office documents, including Excel, Word, PPT, and more to PDF. Even beginners can use it since it has a simple and intuitive interface. Additionally, PDF Creator for Mac allows you to convert all documents created via Microsoft Office to PDF on the same platform without the need for downloading additional tools.
Step 1. Open and Import Files
When PDF Creator for Mac launches, you will see a simple interface allowing you to upload your excel files for conversion. You can simply drag and drop your files into the program window to upload them. Otherwise, you can import your files by clicking the 'Add Files' button at the top of the 'Add Folder' button if you have more than one file to upload.
Step 2. Create Excel to PDF
Click 'Create' at the bottom and select the destination folder for the files you are converting. Be sure to select a folder that you can easily locate, otherwise, you might lose your newly-converted PDF file.
Step 3. Preview Files

When you click 'Save' in the previous window, PDF Creator for Mac proceeds to convert your Excel file to PDF. You can click 'Preview' on the next window to take a sneak peek of the file that has been converted. You can also click 'Show in Finder' to view the PDF file.
Free Download or Buy PDFelement right now!
Free Download or Buy PDFelement right now!
Buy PDFelement right now!
Mac For Excel Pdf Editor
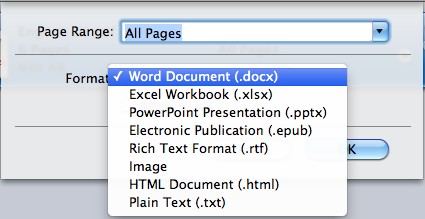
One of the most popular software for editing and creating spreadsheets on both the Mac and the PC among other platforms is without a doubt MS Excel. However, at most times you will need to make your spreadsheet files more easily accessible to other people that don't have the software. That's why knowing how you can export Excel to PDF on the Mac and the Windows operating platforms is a crucial skill you must have at your disposal. That's why we've created this simple and easy tutorial with 5 methods of how to export excel to PDF on the Mac and Windows operating platforms.
Method 1: Using Excel to PDF Converter Software
To convert Excel to PDF files, you can use PDFelement Pro to do this conversion. This PDF converter will help you to save excel as pdf and other file formats. You can also convert PDF to Word, Excel, PPT, EPUB and more formats in a high quality. Advanced OCR tool allows you to convert and edit scanned PDF files in a few simple steps. Here is the steps for you to know how to convert excel to pdf on mac and windows
Steps 1. Open Excel File on PDFelement Pro
Install this Excel to PDF Converter on your computer and launch it, click 'Open File' or 'Create PDF' to open the Excel file you want to convert.
Steps 2. Edit Excel File before Export
When the file loaded to this Excel to PDF converter, you can edit it with different tools. There are numbers edit tools you can choose, such as edit text, add image, add link, add watermark, add signature and so on. Not only this software can save excel as pdf, but also provides editing, converting, securing features.
Steps 3. Save Excel as PDF
To export Excel to PDF file, you need to click on the 'File' button in the upper left corner and go to the main interface. Click 'Save As' to choose a folder to export Excel file to PDF file, rename the file and then you can find the PDF file on your folder.
Method 2: Using Excel to PDF Converter Software
If you are looking to export Excel spreadsheets as PDFs on your mac or want to know how to export excel to pdf, you should definitely check out the comprehensive software iSkysoft PDF Creator for Mac (or iSkysoft PDF Creator for Windows). Extremely easy and intuitive to use, the software lets you convert and export an Excel spreadsheet to a PDF document, without you having to own any Excel software on your computer.
Step 1. Launch the Program
The first step to take is to download the iSkysoft PDF Creator for the Mac. You can either download the Free trial version or choose to purchase the full and more comprehensive version.
Step 2. Import Excel to the Program
Once you have installed your program, you have to import your Excel file that you want to convert into a PDF document. You can do that by simply dragging and dropping the file or by using the 'Add files' or 'Add folder' options.
Step 3. Start to convert excel to pdf on mac
Once you've imported your Excel file, you can export and/or convert it to a PDF document by clicking the 'Create' button below.
Method 3: Save Excel as PDF via Using Excel on Mac
Step 1. Make a Selection
If you are familiar with Excel, you can solve the problem of how to save excel as pdf on mac easily. While this is not necessary, the first thing you should do after opening your spreadsheet in Excel (2011) for the Mac is to make a selection of what you want to save as PDF. If you don't do so, your whole spreadsheet will be saved as PDF, which is also ok.
Step 2. Save the Excel File as PDF
After you've made your selection, go to the drop down menu of the 'File' tab on your Excel for the Mac. Then simply select the 'Save As' option. A new window will appear. From it, make sure to choose the 'PDF' option from the variety of different formats presented in the drop down menu. Then all you have to do is click 'Save' and you will save your Excel Spreadsheet file available as a PDF.
Method 4: Export Excel to PDF Using Excel for Windows
There are multiple versions of the MS Excel software available for the Windows platform. However, if you have a version that is 2010 or above, you should be easily able to export Excel spreadsheets as PDFs. In order to do so, we've listed the needed steps below.
Step 1. Open the Excel File and Make a Selection
The first thing you should do is open your Excel file. While not necessary to make a selection, it is highly recommended to do so once you open the file. Then you can go to export your file as PDF.
Step 2. Export the Excel file as PDF
To Export your Excel file into a PDF, you should head to the 'File' Tab in the upper left corner of your Excel screen. Once you do so, you will be prompted with multiple options. Make sure that you choose the 'Export' option from the new menu. After that you need to click on the 'Create PDF/XPS Document'. Once this is done, a new window will appear that prompts you to save your file as PDF. Furthermore, make sure that the file is optimized for standard use. Then all you have to do is click the Publish option.
Method 5: Export Excel to PDF Online
One of the best ways to export an Excel file to a PDF is via the use of an Online Excel to PDF converter. There are a number of different converters available online, but one of the best ones is without a doubt the Hipdf online converter. Here's what you need to do in order to export your Excel spreadsheets to PDFs with this software.
Step 1. Upload your Files
In order to upload your files into the Hipdf converter you have to either select the Excel file via the button, upload it via Dropbox, Google Drive, One Drive or drag and drop it in the selected field.
Step 2. Start Conversion
Once you've uploaded your file, the software will immediately convert it and will prompt you with a new window from where you can download your file. Simply click 'Download' to export your Excel file and your will be good to go.
2020-09-11 18:08:44 • Filed to: PDFelement for Mac How-Tos • Proven solutions
People always ask 'how do I save an Excel spreadsheet as a PDF on Mac', the answer is easy. With PDFelement you can convert excel to PDF on Mac with a drag and drop action. Microsoft Excel is a standard spreadsheet application used for performing calculations and creating dynamic tables and graphs. It is widely used by within the business world on a daily basis.
Convert Excel to PDF on Mac
Step 1. Open and Import Files
When PDFelement launches, you can simply drag and drop your files into the program window.
Step 2. Create Excel to PDF
Once your excel file has been opened in it, then the PDF file has been created successfully. Click the 'File'>'Save as' button on the top menu to save the created PDF on your Mac directly.
Step 3. Edit PDF as you need
PDFelement can also help you view, edit, and print PDFs so that they look polished and professional. If you need to add tables or data from other Excel files, PDFelement allows you to do that through a simple process. It is compatible with macOS 10.12, 10.13, 10.14 as well as the latest macOS Catalina 10.15. Here is how to edit PDF text on Mac for your reference.
PDF files are usually easier to manage, share, and present within a professional setting. Many Microsoft Office document types present better in PDF format and will be less likely to get manipulated by end users. This is one of the reasons why many official publications are often presented in PDF. Like other files, Excel files also look more professional when presented in PDF format. That's why it's often necessary to save Excel as a PDF on Mac.
How to Save Excel as PDF on Mac
Step 1. Open an Excel File
Open your file in Excel. If you only want a part of the spreadsheet to be saved as a PDF, then select only the area you want to convert. Otherwise, the whole sheet will be saved as a PDF file.
Step 2. Export Excel to PDF
Then click the 'File' > 'Save As...' button on the top menu. In the new pop-up window, choose PDF in the 'Save As' option to save directly.
Convert Excel to PDF with PDF Creator for Mac
PDF Creator for Mac allows you to convert Microsoft Office documents, including Excel, Word, PPT, and more to PDF. Even beginners can use it since it has a simple and intuitive interface. Additionally, PDF Creator for Mac allows you to convert all documents created via Microsoft Office to PDF on the same platform without the need for downloading additional tools.
Step 1. Open and Import Files
When PDF Creator for Mac launches, you will see a simple interface allowing you to upload your excel files for conversion. You can simply drag and drop your files into the program window to upload them. Otherwise, you can import your files by clicking the 'Add Files' button at the top of the 'Add Folder' button if you have more than one file to upload.
Step 2. Create Excel to PDF
Click 'Create' at the bottom and select the destination folder for the files you are converting. Be sure to select a folder that you can easily locate, otherwise, you might lose your newly-converted PDF file.
Step 3. Preview Files
When you click 'Save' in the previous window, PDF Creator for Mac proceeds to convert your Excel file to PDF. You can click 'Preview' on the next window to take a sneak peek of the file that has been converted. You can also click 'Show in Finder' to view the PDF file.
Free Download or Buy PDFelement right now!
Free Download or Buy PDFelement right now!
Buy PDFelement right now!
Mac For Excel Pdf Editor
Mac Excel Pdf Erstellen
Buy PDFelement right now!
